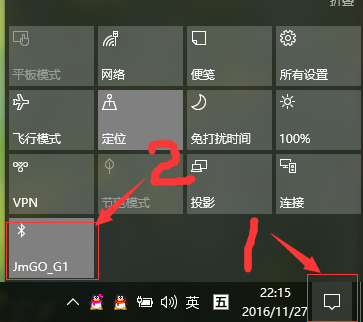一、断开投影仪黑屏?
关于种情况,我们分为以下情形:
登录到 Windows 10 之前出现黑屏
如果你在看到登录屏幕之前遇到黑屏或空白屏幕错误,请尝试按顺序执行以下操作:
操作 1:请尝试使用 Windows 键序列唤醒屏幕
我们来试着唤醒你的设备并看一看是否有用。按 CapsLock 或 NumLock 键以查看键上方的状态指示灯是否亮起。
如果状态指示灯亮起,请执行以下操作以尝试唤醒设备:
如果连接了键盘,请按 Windows 徽标键 + Ctrl + Shift + B。如果处于平板模式,请在 2 秒内同时按下提高音量按钮和降低音量按钮三次。如果 Windows 响应,则 Windows 尝试刷新屏幕时,你将听到很短的蜂鸣音,并且屏幕将会闪烁或变暗。
如果你使用的是台式电脑,请按 Ctrl + Alt + Delete,选择一个帐户,并尝试登录。如果你无法登录,请选择屏幕右下角中的“电源” 按钮以重启设备。如果你在屏幕上没有看到“电源” 按钮,请长按设备上的电源按钮 10 秒钟以将设备关闭。然后,按下并松开电源按钮以将设备重新打开。
如果状态指示灯未亮起,请长按设备上的电源按钮 10 秒钟以将设备关闭,然后拔下适配器。30 秒后,重新插入适配器并重启设备。
如果你仍看到黑屏或空白屏幕,请尝试操作 2中的步骤以检查设备和显示器的连接。
操作 2:检查你的连接
可能是你的电脑或显示器存在连接问题。可以尝试以下操作:
如果你使用的是台式电脑:
确保你的显示器已接通电源并且已打开。
从显示器和电脑中拔下视频电缆,然后牢固地重新连接这些电缆。重新连接视频电缆后,请尝试在显示器上移动鼠标。
根据你所使用的电脑,尝试使用键盘快捷方式来提高显示器的亮度级别。
如果你已将电视连接到电脑,请确保它处于打开状态并设置为电脑的输入。
请尝试连接到电脑上的其他视频输出。有时,驱动程序中的某个更改可能会导致将视频发送到其他显示适配卡或输出。
如果你已安装自己的显示适配卡并将其连接到显示器,请尝试将显示器连接到母板上的内置视频。
如果你使用的是笔记本电脑或平板电脑:
如果它位于扩展坞中,请暂时将其移除。确保断开连接后笔记本电脑的盖子完全打开。
确保外部显示器已打开并接通电源。
根据你所使用的设备,尝试使用键盘快捷方式来提高显示器的亮度级别。
检查线缆(DVI、VGA、HDMI、Thunderbolt、DisplayPort)有无损坏、连接是否松动、适配器(例如 DVI 转 VGA 适配器)是否存在故障。
如果要使用多个显示器,请尝试将视频投影到不同的显示器。按 Windows 徽标键 + P,选择显示器,然后按 Enter。
如果连接状况良好并且你仍然看到黑屏或空白屏幕,请尝试操作 3中的步骤,以删除第三方防病毒软件。
操作 3:删除第三方防病毒软件
现在已经知道,某些第三方防病毒软件会导致出现黑屏或空白屏幕。你可以暂时卸载此软件,以确定问题是否由它所引起,然后在设备恢复正常运行后重新安装该软件。删除此类软件不会让设备处于不受保护状态,因为在没有其他防病毒软件运行时 Windows Defender 防病毒软件将会开始工作。获取有关 Windows 安全中心的详细信息。
若要删除第三方防病毒软件,你首先需要使用安全模式登录到 Windows。操作方法如下:
注意
如果你已加密你的设备,则需要使用 BitLocker 密钥以在安全模式下启动。
按下电源按钮 10 秒钟以关闭设备电源,然后按电源按钮再次打开设备。重复该过程三次以触发自动修复工具。
在“选择一个选项”屏幕上,依次选择“疑难解答”>“高级选项”>“启动设置”>“重启”。
在设备重启后,你将看到一列选项。对于网络安全模式,首选项是选择 5 或者按 F5。
当你的设备处于安全模式后,选择“开始”按钮 ,然后依次选择“设置” >“系统” >“应用和功能”。选择“按名称排序”并将其更改为“按安装日期排序”。 选择要删除的第三方防病毒软件,然后选择“卸载”。删除第三方防病毒软件后,重启设备。
如果你仍看到黑屏或空白屏幕,请尝试 操作 4中的步骤以执行干净启动。
操作 4:执行干净启动
使用正常启动方式启动 Windows 时,一些应用程序和服务会自动启动,然后在后台运行。这些应用和服务包括基本系统进程、防病毒软件、系统实用工具应用程序和以前安装的其他软件。
“干净启动”在启动 Windows 时只启动最少的驱动程序和启动程序,以便你可以确定后台程序是否可能会导致此问题。干净启动主要用于解决软件兼容性问题。
首先,请执行在 Windows 中执行干净启动中的步骤。一定要知道执行干净启动并不会解决你的黑屏或空白屏幕问题。
但是,如果设备处于干净启动环境中时未出现问题,则可以按秩序打开或关闭启动应用程序或服务,然后重启设备,来确定启动应用程序或服务是否会导致该问题。
在干净启动环境中启动设备后,请转到在 Windows 中执行干净启动页面中的“安装、卸载或运行应用程序的步骤疑难解答”部分,了解如何检查你的问题是否由启动应用程序或服务所引起。
完成疑难解答后,请转到同一页面中的“重置计算机以正常启动”部分。
如果你在执行干净启动后仍看到黑屏或空白屏幕,请尝试操作 5中的步骤,以确定你的显卡在 Windows 10 中是否受支持。
操作 5:确保 Windows 10 支持你的显卡
如果你遇到黑屏或空白屏幕,可能是你的显卡和 Windows 10 之间存在兼容性问题。
执行此操作的最佳方法是查看显卡制造商网站,看是否有适用于 Windows 10 的最新、最兼容的显卡驱动程序,并了解与Windows 10之间的兼容性状态。
登录到 Windows 10 之后出现黑屏或空白屏幕
如果你在进入登录屏幕之后看到黑屏或空白屏幕,请尝试以下操作:
操作 1:请尝试使用 Windows 键序列唤醒屏幕。
我们来试着唤醒你的设备并看一看是否有用。
如果连接了键盘,请按 Windows 徽标键 + Ctrl + Shift + B。如果处于平板模式,请在 2 秒内同时按下提高音量按钮和降低音量按钮三次。
如果 Windows 响应,则 Windows 尝试刷新屏幕时将会发出很短的蜂鸣音,并且屏幕将会闪烁或变暗
如果你仍看到黑屏或空白屏幕,请尝试
操作 2
中的步骤,并检查是否可以打开任务管理器以重启 Windows 资源管理器。操作 2:尝试打开任务管理器以重启 Windows 资源管理器
如果你在黑屏或空白屏幕上看到某些内容或光标,请尝试打开任务管理器,以便你可以重启 Windows 资源管理器进程。操作方法如下:
按 Ctrl + Alt + Delete,然后选择“任务管理器”。注意如果在按 Ctrl + Alt +
Delete
后未看到任务管理器,请按 Ctrl + Shift + Esc 打开任务管理器。在“进程”选项卡下面,搜索“Windows 资源管理器”。右键单击“Windows 资源管理器”,然后选择“重启”。
如果以上步骤不起作用,请选择“任务管理器”左上角处的“文件”,然后选择“运行新任务”。键入“explorer.exe”,然后选择“确定”。
如果你仍看到黑屏或空白屏幕,请尝试
操作 3
中的步骤以回退显示适配卡驱动程序。操作 3:回退显示适配卡驱动程序
注意
显示适配卡也称为显卡。
如果你遇到黑屏或空白屏幕问题,并且 Windows 在更新之前正常运行,那么你可以回退显示适配卡驱动程序,以撤消更新 Window 10 时所做的更改。
为此,你首先需要使用安全模式登录到 Windows。操作方法如下:
注意
如果你已加密你的设备,则需要使用 BitLocker 密钥以在安全模式下启动。
按下电源按钮 10 秒钟以关闭设备电源,然后按电源按钮再次打开设备。重复该过程三次以触发自动修复工具。
在“选择一个选项”屏幕上,依次选择“疑难解答”>“高级选项”>“启动设置”>“重启”。
在设备重启后,你将看到一列选项。对于网络安全模式,首选项是选择 5 或者按 F5。
当你的设备处于安全模式后,请执行以下操作以回退显示适配卡驱动程序:
打开“设备管理器”,方法是在任务栏上的搜索框中键入“设备管理器”,选择“设备管理器”,然后选中箭头以展开“显示适配卡”。
在“显示适配卡”下,右键单击该项目并选择“属性”。
选择“驱动程序”选项卡,然后依次选择“回退驱动程序”>“是”。
关闭设备,然后重新打开设备。
如果你仍看到黑屏或空白屏幕,请尝试
操作 4
中的步骤以卸载显示适配卡驱动程序。操作 4:卸载显示适配卡驱动程序
更新 Windows 10 时会自动下载并安装适用于 Windows 10 和许多设备(如网络适配器、显示器、打印机和显卡)的驱动程序更新。
你可能已拥有最新的驱动程序,但是如果你遇到黑屏或空白屏幕,则可以通过卸载该驱动程序来尝试修复。
要执行此操作,请首先确保 Windows 处于安全模式。
当你的设备处于安全模式后,请执行以下操作以卸载显示适配卡驱动程序:
打开“设备管理器”,方法是在任务栏上的搜索框中键入“设备管理器”,选择“设备管理器”,然后选中箭头以展开“显示适配卡”。
在“显示适配卡”下,右键单击该项目并选择“属性”。
选择“驱动程序”选项卡,然后依次选择“卸载”>“确定”。
关闭设备,然后重新打开设备。
如果你仍看到黑屏或空白屏幕,请尝试
操作 5
中的步骤以删除第三方防病毒软件。操作 5:删除第三方防病毒软件
现在已经知道,某些第三方防病毒软件会导致出现黑屏或空白屏幕。你可以暂时卸载此软件,以确定问题是否由它所引起,然后在设备恢复正常运行后重新安装该软件。删除此类软件不会让设备处于不受保护状态,因为在没有其他防病毒软件运行时 Windows Defender 防病毒软件将会开始工作。获取有关 Windows 安全中心的详细信息。要执行此操作,请首先确保 Windows 处于安全模式。
当你的设备处于安全模式后,选择“开始”按钮 ,然后依次选择“设置” >“系统” >“应用和功能”。选择“按名称排序”并将其更改为“按安装日期排序”。 选择要删除的第三方防病毒软件,然后选择“卸载”。卸载第三方防病毒软件后,重启设备。
如果你仍看到黑屏或空白屏幕,请尝试
操作 6
中的步骤,以使用“系统还原”将设备还原到以前的时间点。操作 6:使用系统还原
使用“系统还原”将 Windows 还原到以前的时间点(称为“还原点”)。“系统还原”不会更改你的个人文件,但是可能会删除最近安装的应用和驱动程序。当你安装新应用、驱动程序或更新时,或者当你手动创建系统还原点时,会创建还原点。
有关如何使用“系统还原”还原设备的详细信息,请参阅 Windows 10 中的恢复选项页上的“从系统还原点还原”部分。
如果你仍看到黑屏或空白屏幕,请尝试
操作 7
中的步骤以卸载最近的更新。操作 7:卸载最近的更新
如果你最近安装了更新,则可以卸载此更新来尝试解决该问题。要执行此操作,请首先确保 Windows 处于安全模式。
当你的设备处于安全模式后,请按照以下步骤来卸载最近的更新:
选择“开始”按钮 ,然后依次选择“设置” >“更新和安全”>“Windows 更新”>“高级选项”>“查看更新历史记录”>“卸载更新”。
选择要删除的更新,然后选择“卸载”。
如果你仍看到黑屏或空白屏幕,请尝试
操作 8
中的步骤以执行干净启动。操作 8:执行干净启动
使用正常启动方式启动 Windows 时,一些应用程序和服务会自动启动,然后在后台运行。这些应用和服务包括基本系统进程、防病毒软件、系统实用工具应用程序和以前安装的其他软件。
“干净启动”在启动 Windows 时只启动最少的驱动程序和启动程序,以便你可以确定后台程序是否可能会导致此问题。干净启动主要用于解决软件兼容性问题。
首先,请按照相关步骤进行操作,以在 Windows 中执行干净启动。一定要知道执行干净启动并不会解决你的黑屏或空白屏幕问题。
如果设备处于干净启动环境中时未发生问题,则可以按秩序打开或关闭启动应用程序或服务,然后重启设备,来确定启动应用程序或服务是否会导致该问题。
在干净启动环境中启动设备后,请转到“在 Windows 中执行干净启动”页面中的“安装、卸载或运行应用程序的步骤疑难解答”部分,了解如何检查你的问题是否由启动应用程序或服务所引起。
完成疑难解答后,请转到此页面中的“重置计算机以正常启动”部分。
在我的设备重启后出现显示旋转点的黑屏或彩色屏幕
如果重启设备后出现黑屏或彩色屏幕伴随围绕小圆圈旋转的点,这一般表示更新即将完成。在此情况下,你只需要等待,无需进行其他任何操作。但是,如果更新后这些点在屏幕上停留太久,则可能说明显卡或驱动程序不兼容或不匹配。此时,请按顺序尝试以下操作。
操作 1:重启设备
如果无硬盘驱动器活动,则表明你可能需要重启设备。如果硬盘驱动器上的指示灯熄灭,请尝试重启设备。如果重启不起作用,请尝试操作 2中的步骤,以拔出所有不必要的 USB 设备。
操作 2:拔出不必要的 USB 设备。
有时,设备的外部设备可能是导致问题的原因。尝试拔出所有不必要的设备,然后长按设备上的电源按钮 10 秒钟以将其关闭。然后按下并松开电源按钮以重新打开你的设备。
很多人会问我,你讲了这么多,我还是不会,这不是屁话嘛,也没说自己怎么解决的。细心的小伙伴应该会发现,以上大部分内容都是从微软官网的文档复制过来的。为什么我要复制?第一我懒,不想手打。第二,很多人问我时,我就跟他们说去官网查,然而他们都说找不到。第三,官方的方法的确是有作用的。
最后,关于我是怎么解决的?每次用光盘恢复系统之后,第一次开机就会黑屏,等待长达十多分钟之后,更新了显卡驱动,问题迎刃而解,再也没出现过!!!
二、acer投影仪黑屏?
投影仪显示无信号黑屏是因为以下原因:
1、投影仪光源衰退老化,更换光源后再使用投影仪;投影仪的光源具有一定的使用寿命,使用时间长了以后光源会衰退。
2、显示芯片故障,显示芯片受损会导致黑屏;投影仪光机里有显示芯片或显示面板,显示芯片故障也可能是导致投影仪黑屏的原因之一。
3、智能投影仪系统问题导致,智能投影仪内置了操作系统,多数智能投影仪的系统都是基于安卓开发定制,系统漏洞也会导致投影仪黑屏。
4、拓展内容:投影仪黑屏情况是指投影仪正常能开机,只不过开机后画面展示全黑,无法正常显示图像。针对此一现象可以通过重启投影仪进行解决,无法解决的需要联系厂商。
三、爱普生投影仪间歇黑屏?
投影仪黑屏是怎么回事1.投影仪光源衰退老化,更换光源后再使用投影仪;投影仪的光源具有一定的使用寿命,使用时间长了以后光源会衰退。2.显示芯片故障,显示芯片受损会导致黑屏;投影仪光机里有显示芯片或显示面板,显示芯片故障也可能是导致投影仪黑屏的原因之一。3.智能投影仪系统问题导致,智能投影仪内置了操作系统,多数智能投影仪的系统都是基于安卓开发定制,系统漏洞也会导致投影仪黑屏。
拓展内容:投影仪黑屏情况是指投影仪正常能开机,只不过开机后画面展示全黑,无法正常显示图像。针对此一现象可以通过重启投影仪进行解决,无法解决的需要联系厂商。
四、EPSON投影仪为什么黑屏?
1、投影仪灯泡老化,超温后会自动关闭灯泡。如果关机后冷机半小时后再开,则需更换投影仪灯泡并做投影仪保养即可。
2、连接线质量有问题,更换连接线测试;
3、投影仪硬件质量有问题,联系售后检测。
投影仪关机后须等机器自然散热完之后方可将电源线拔掉,避免间接造成灯泡寿命减短;||清洁投影机之前,请先将投影机断电,使用湿布来清洁投影机,勿使用液体或烟雾清洁剂;||若投影机长时间不使用,建议使用防尘袋套装机器,避免灰尘进入机内,导致画面异常。
扩展资料:
投影仪保养技巧:
1、勿将投影机放置在不稳固的台车、架子上。
2、勿靠近水边或接近热源处使用投影机。
3、使用投影机所指定的电源类型。若无法确知可用的电源类型,请查询经销商或当地的电力公司。
4、将投影机放在靠近电源插座处以便插头容易拔除。
5、投影机应使用三芯接地插头,插入适当的接地插座上,若您只有两芯的插座,请寻求电气技师更换插座,并且投影机的电源要与电脑的电源同插排;双手潮湿时,勿触摸插头。
五、小米投影仪黑屏怎么调?
投影仪黑屏情况是指投影仪正常能开机,只不过开机后画面展示全黑,无法正常显示图像。针对此一现象可以通过重启投影仪进行解决,无法解决的需要联系厂商。
六、benq投影仪老是关机黑屏?
1.主机电源损坏或主机电源质量不佳引起的黑屏故障很常见。例如,当你添加了一些新设备之后,显示器便出现了黑屏故障,排除了配件质量及兼容性问题之后电源的质量不好动力不足是故障的主要起因,这时你也许还可听到机内喇叭连续报警12声,更换大功率质优电源是这类故障的最好解决办法。此外,有的主板上有AT/ATX双电源接口,其选择跳线设置不对也可引起这类故障。
2.配件质量引起的故障。
电脑配件质量不佳或损坏,是引起显示器黑屏故障的主要成因。例如主板(及主板的CMOS),内存,显示卡等等出现问题肯定可能引起黑屏故障的出现。其故障表现如显示器灯呈橘黄色,这时用替换法更换下显示卡,内存,甚至主板,CPU试试,是最快捷的解决办法。
3.配件间的连接质量。
内存显卡等等与主板间的插接不正确或有松动造成接触不良是引发黑屏故障的主要原因。而且显示卡与显示器连接有问题也可能引发这类故障,直至AT电源插接不正确更有甚者如你的硬盘或光驱数据线接反也有可能引发启动黑屏故障。
七、投影仪播放视频黑屏,其他正常?
投影机黑屏无信号的原因及解决方法:
1、在没有信号的情况下,投影机的普通菜单是无法调出的,连接信号后查看按键是否可用;
2、如连接电脑后,投影机无法搜索到信号,确认电脑的输出分辨率是否设定在投影机所支持的真实分辨率下,刷新率设定为60HZ;右击桌面空白处选择“属性”-》“设置”-》“高级”-》“疑难解答”=》“硬件加速器”拖到“无”状态(默认为“全”),点选确定;如连接的是笔记本,再按笔记本电脑键盘功能组合键进行切换即可,一般为FN+F×键(不同品牌的笔记本组合键不同,一般为F1~F12中的一个键,上面有类似于两个显示器的图标)。
3、如仍无信号输出,可更换一台电脑连接同时可更换一根信号线,若问题依旧,可直接联系售后人员处理。
八、vms投影仪黑屏怎么办?
投影仪黑屏是怎么回事
1.投影仪光源衰退老化,更换光源后再使用投影仪;投影仪的光源具有一定的使用寿命,使用时间长了以后光源会衰退。
2.显示芯片故障,显示芯片受损会导致黑屏;投影仪光机里有显示芯片或显示面板,显示芯片故障也可能是导致投影仪黑屏的原因之一。
3.智能投影仪系统问题导致,智能投影仪内置了操作系统,多数智能投影仪的系统都是基于安卓开发定制,系统漏洞也会导致投影仪黑屏。
拓展内容:投影仪黑屏情况是指投影仪正常能开机,只不过开机后画面展示全黑,无法正常显示图像。针对此一现象可以通过重启投影仪进行解决,无法解决的需要联系厂商。
九、vmri投影仪黑屏怎么办?
投影仪黑屏是怎么回事1.投影仪光源衰退老化,更换光源后再使用投影仪;投影仪的光源具有一定的使用寿命,使用时间长了以后光源会衰退。2.显示芯片故障,显示芯片受损会导致黑屏;投影仪光机里有显示芯片或显示面板,显示芯片故障也可能是导致投影仪黑屏的原因之一。3.智能投影仪系统问题导致,智能投影仪内置了操作系统,多数智能投影仪的系统都是基于安卓开发定制,系统漏洞也会导致投影仪黑屏。
拓展内容:投影仪黑屏情况是指投影仪正常能开机,只不过开机后画面展示全黑,无法正常显示图像。针对此一现象可以通过重启投影仪进行解决,无法解决的需要联系厂商。
十、电脑连接投影仪后投影仪黑屏怎么办?
谢邀.常规方案是进安全模式,在计算机属性里打开高级属性设置,然后在启动设置里关掉自动重启,然后确定重启,按正常模式进系统看看有没有蓝屏,如果有的话把代码记下来上网搜信息,然后根据信息处理。
不过我猜测貌似像是显卡方面的问题,所以可以先试试在启动菜单里选择最后一次正确配置试下,另外也可以进安全模式重装或回滚下驱动;
另外还有一种可能,是电脑的显示模式打开并停在了“仅投影仪”模式,这样的情况只需要在黑屏下按照“win+p, →, Enter”的按键序列操作一遍就行了。手机码字、排版见谅。以上.